Step 1: Determine and Set Z-offset
After installing the new firmware and the BL Touch /CR Touch on your printer, to use the auto-leveling capabilities we have to first determine the Z-offset required
First, auto-home the printer. From the main menu, select “Prepare > Auto home”. You will realize that the printer now homes to the center of the bed instead of the bottom corner.

With the BL-Touch the Auto home function does not bring the Z position to 0. To adjust for the Z-offset, we must first move the nozzle position to 0. To do so, select “Move > Move Z > 0.0”. To prevent any accidental bed scratching, place a piece of paper at the bottom of the nozzle on the bed before moving the Z axis.

Now, to set the Z-offset, select “Back > Z-offset” and start to decrease the Z-offset value. Negative values mean the nozzle moves downwards. Start with decrements of 1 followed by 0.1 and 0.05 until you feel some resistance against the paper under the nozzle. Note that the nozzle only moves after you set the value and press the button to confirm. We find that typically the offset is somewhere between -2.50 to -3.50.

TIP: If you find that after you set a new Z-offset value, the motor does not move, change the Z-offset back to 0, auto-home again, move the Z-axis down as above and try again.
- Auto Home
- Move Z-axis back down to 0.0
- Set Z-offset
- Repeat
TIP: If your nozzle has some remnant filament from your previous print, heat up the nozzle and clear it away before doing this step as the excess stuck filament will affect the resistance you feel under the paper.

Step 2: Level Bed and Test Print
After the Z-axis offset is correctly set, it is time to test the auto bed leveling. Select the “Level” option on the main screen and wait for the auto leveling to be complete. The nozzle will move to 9 positions on the bed and measure the off-set values for each point, so that when you print a model, the printer takes into account the off-set values and prints higher or lower accordingly.
TIP: If at any point the BL Touch starts to flash red and the probe does not move, it means that the probe got stuck. To fix this, turn off the printer and manually pull down and push in the probe and restart the printer. If this happens very often, it might be time to change the probe which is also included in the kit.
Once the printer is done with the auto leveling, the next step is to do a test print to check that the leveling went well. We have adapted a GCODE file from CHEP to do just this.
Download Ender 3 V2 Leveling Test GCODE File
Copy this file into your microSD card and insert into your printer. (Remember to remove the firmware .bin file if you have not already if not the printer might reflash its firmware again) Select print and the printer will start to heat up and print the following grid pattern.

NOTE: Keep a finger on the power off switch to turn off the printer quickly if you see that the nozzle is going too low and is starting to scratch the bed.
To check the leveling, make sure that the test pattern printed is not too low or too high. If it is too low, you will not be able to see the filament printed out and in worse cases the nozzle will start to scratch the bed. If it is too high, the filament will be printed in the air. If you rub you finger lightly on the print, the filament should not come off too easily.

If you need to adjust the Z-offset, you can do so during the print. If you find that one corner is too high or too low, you can adjust the wheel manually during the print as well. Do a few of this test print to make sure that the leveling is good before starting to print your models.
NOTE: Whenever the printer is moved, we recommend doing the bed-leveling process again (Starting from Step 6) to prevent any accidental bed scratching.
NOTE: As of the time of writing, the firmware (V1.1.1) of Ender 3 V2 stores the BL Touch bed leveling data in the microSD card instead of the motherboard’s EEPROM. This means that you will need to re-do the leveling process if you change a microSD card.
Conclusion
We hope that this guide provides more information on how to use the BL Touch kit on your Ender 3 V2. If you still face issues with the product, feel free to comment down below and we will get back to you as soon as possible. Alternatively if you purchased the product from us, you can send us an email at contact@makersupplies.sg and we will be happy to assist you. Happy printing!
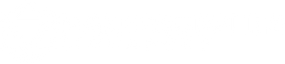



2 comments
Georges Bachelier
Thank you so much ! I have read many tutorials showing negative values while using the Move Z command while I could not go below a zero value on my machine. I thought I had installed an unproper firmware version. One can read so many things on the web… Your instructions are clear an accurate and I can now enjoy nice prints with a much easier planar tuning procedure. Thanks again!
Daniel C Morsberger
Thanks so much for this instruction, Blog. I thought I did something wrong when I replaced board and added the CR Touch with the firmware upgrade. Turns out I did it right! With the auto home in a different location and display in Chinese I thought I flashed it wrong. Thanks so much for the step by step and the Gcode test level. Much appreciated!